

If you’ve used the Task Manager on Windows 8 or 10, you’ll know that it also allows you to control which startup programs launch when you log into your computer.

#CTRL ALT DELETE MAC KEYBOARD MAC OS#
RELATED: Mac OS X: Change Which Apps Start Automatically at Login
#CTRL ALT DELETE MAC KEYBOARD HOW TO#
You can close applications from here, too–just select an application in the list, click the “X” button at the top-left corner of the toolbar, and select “Quit” to close the application normally or “Force Quit” if it isn’t responding.įor more info on how to read all the information in Activity Monitor, check out our guide. The CPU, Memory, Energy, Disk, and Network tabs all show how much resources all the processes on your computer are using in total. Overall system resource statistics also appear here. From the “View” menu, you can select which processes you want to see–just your user account’s processes, or every running process on the system. You can view information about their CPU, memory, energy, disk, or network usage–click a tab at the top of the window to choose which. This window displays a list of your running applications and other processes. Or, open the Applications folder in the Finder, double-click the “Utilities” folder, and double-click “Activity Monitor.” To access it, press Command+Space to open Spotlight search, type “Activity monitor,” and press Enter.
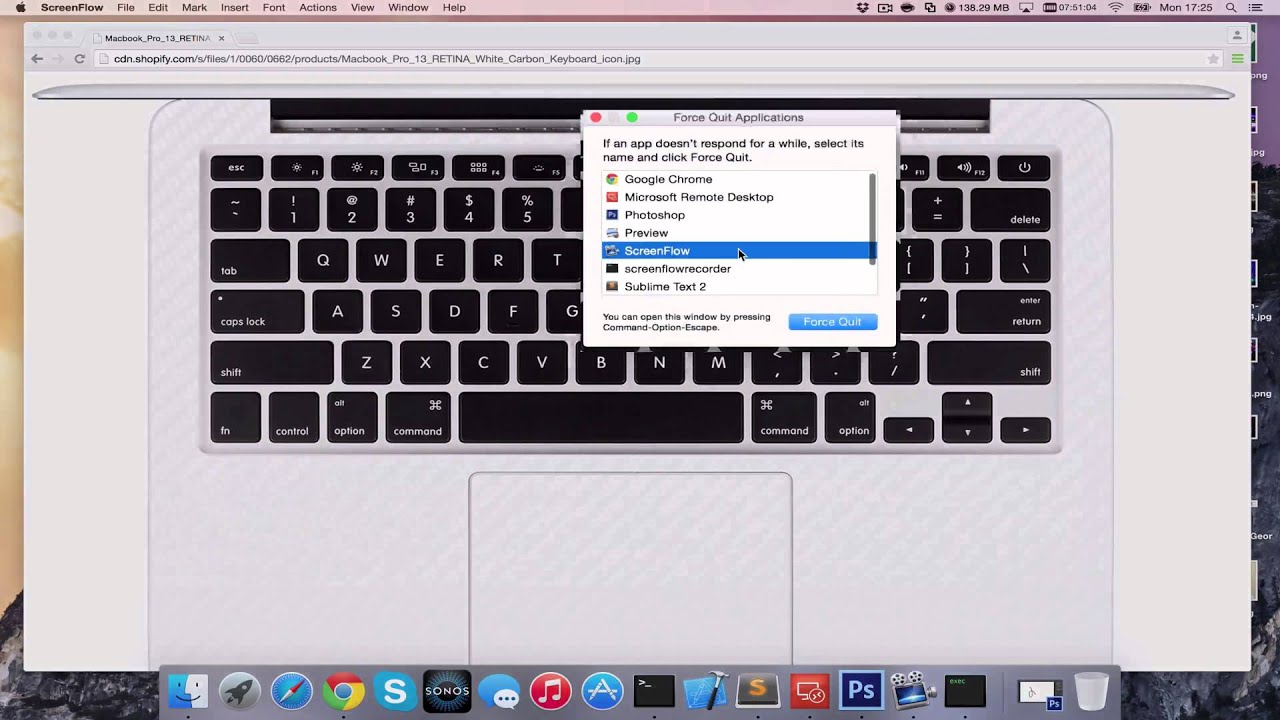
To access those other features, you’ll need to use the Activity Monitor. Few things are more annoying than being stuck inside a bad UI, and withinin virtualization environments is a common place for that to happen. However, it doesn’t allow you to see how much CPU or memory different applications are using, get an overview of your system’s overall resource usage, or other statistics like Windows’ Task Manager does. The Force Quit dialog takes care of closing misbehaving or frozen applications. RELATED: How to Troubleshoot Your Mac With Activity Monitor How to View More Information With Activity Monitor If an application isn’t responding and you click the red “Close” button on its title bar several times, you may also see a prompt window asking if you want to force-quit the application. (You can also press and hold the Option key and then right-click an application’s icon on your dock.) Select the “Force Quit” option that appears to forcibly quit an application. For example, you can press and hold the Option and Ctrl keys and click an application’s icon on your dock. There are also other ways to force quit a misbehaving application.


 0 kommentar(er)
0 kommentar(er)
